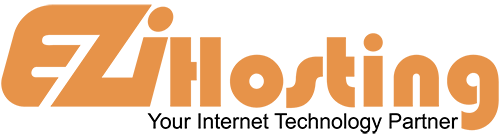The purpose of this article is to teach you how to setup an email account in the desktop program FoxMail. The first step for setting up any email program is to create the email account. This is typically done through your web hosting account, usually in you hosting cPanel. If you need any assistance in setting up your email account, please view the article, "How to Create a POP Email Account". let's assume you have created your new account, and are now ready to configure FoxMail so that you can send and receive email from that account right on your desktop.
Open the FoxMail program. Begin by clicking on the Account link in the menu at the top of the page. From the drop-down menu, select and click on New. This will open the FoxMail Account Wizard window. Click Next. In this window, you will enter a User Name. This can be anything you want, as it only identifies the new account in FoxMail - it is not the username required to login to email. Now click on the Next button again. In the next window, enter the Sender's Name as you would like it to appear in the From field of outgoing emails into the first box. In the second box, enter your complete new email address. Click Next.
The following window is for your Incoming (POP3) and Outgoing(SMTP) server names. These names have been provided to you in your welcome email from us. They are simply "mail.yourdomain.com" with the "yourdomain.com" being your actual domain name. In the first box, marked "POP3 Server" enter your server setting. In the box below, marked "Account" enter the Account Username. This is the entire email address. Into the next box, enter your email Password.
The next box is for your Outgoing (SMTP) server setting. (Remember, it is usually the same as the Incoming setting) Then click Next.
On the next screen, check the box in front of the statement "SMTP server needs Authentication." SMTP Authentication means that FoxMail will login to your mail server even when sending emails, not just when receiving. This is to ensure that you are the only one that can send emails from your account. Click Finish. This will take you back to the main screen.
That is all there is to it. We have successfully setup an email account in FoxMail, and can now begin to send and receive emails from that account. You may setup as many accounts as you wish, but REMEMBER, in order for the accounts to work, you must first create them in your hosting cPanel! Otherwise, they don't exist as far as FoxMail is concerned. This ends this article.