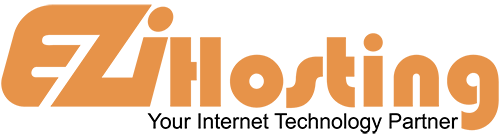The purpose of this article is to teach you how to upload and download files, and manage those files and folders using the FTP program WinSCP. We will assume that you have WinSCP running on your computer, and are connected to a remote server at this time. The main screen consists of two windows. The left window is the local host, or your computer. The right hand window is the remote server, which is your web site, or wherever you connect to.
First let's upload or transfer files from our computer to a remote server. In the left hand window, the local host, select the file(s) you want to upload to the remote server. To select multiple files, hold down the CTRL (Control) key, while selecting your files. Below the windows, locate a list of actions, one of which is F5 Copy. Click Copy. The Copy window will open, and you will click on Copy again. The files have now been uploaded to the remote server, as you can see in the window.
To download a file from the remote server to the local host, or your local computer, select the file in the right hand window. Then click F5 Copy, which will open the Copy window. Click Copy again. That's all there is to it...the file is now downloaded to the local host, and is able to be viewed in the left hand window. You now know how to upload and download files and folders using the FTP program WinSCP.
The next step to using WinSCP is to learn how to manage files with the program. To Delete a file, first click on the file name and highlight it. In the list of actions at the bottom, Click on F8 Delete. The file is now deleted.
Now let's create a new folder (or directory) on the remote server. In the list of actions below the windows, click on F7 Create Directory. This opens a small Create folder window. In the box, type the name of the new folder, and then click OK. Your folder is now created, and you can see it in the list of folders in the remote server window on the right hand side. To rename a folder, select the folder to be renamed and highlight it. In the menu at the bottom of the windows, click on F2 Rename. Type the new name in place of the old name. The folder is now renamed. Files can also be renamed the same way.
The next thing to manage is permissions. To change permissions, select a file, and make sure it is highlighted. From the menu at the bottom, find and click on F9 Properties. This opens a window that shows the current permissions assigned to that file. To change permissions, simply enter a check mark in the appropriate box. The Groups are Owner, Group, and Others(World), and the permissions allowed are read, write and execute. You need to decide how much freedom others should have to act upon your file.
After you have checked the boxes you wish to mark, click on OK, and the permissions have been successfully changed.
You reached the end of this article. We hope it helped you solve your issue.. You now know how to upload and download files and folders using the WinSCP program. You also know how to manage those files and folders, including creating new folders, renaming them, deleting them, and changing permissions.