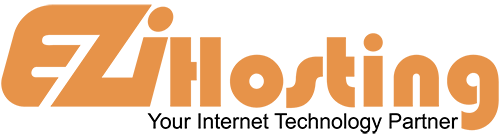This article will show you how to upload (or transfer) files and folders to your web site using the program FlashFXP. We will assume that you have the program loaded on your computer, and configured to connect with your web site. If you don't have it configured yet, please see the article "Configuring your web site in FlashFPX" to learn how. For the purpose of this article, you should have FlashFXP running, but not connected with to a remote server at this time.
Let's begin by learning how to transfer files and folders from your local computer to the remoter server. The first thing you will need to do is make a connection with your web site. Click the Sites link in the tool bar at the top of the FlashFXP window. Click on Site Manager in the drop-down. This will open the Site Manager window. Before you connect to a remote server, you should double check the settings to make sure they are correct. If everything in the Site Manager is correct, click on the Close button. Now you can establish your connection by clicking on the Reconnect Icon, which looks like a lightening bolt. From the drop-down, click on the folder your web site is located in, and then click on your web site name. This will connect you with the remote server. You are now connected and ready to upload and download folders and files.
The right window lists the files and folders on the remote server, or your web site. The left window shows the files and folders on your computer. To upload a file to your web site, find the file you are going to transfer in your computer window. Right click on the file name. From the drop-down menu, click on Transfer. Your file has now been uploaded, and is visible in the remote server window. You can select several files to upload at once by clicking the first file, holding down the SHIFT key, and then selecting the last file to be uploaded. This will highlight all the files in between the two selected files. You will transfer these using a different method, by clicking on the Transfer Icon. This icon is located above the local computer window, with a brown arrow pointing down. All the files are now showing on the remote server.
You can also download files to your computer from the remote server. Select a file by highlighting it. Then click the Transfer Icon above the remote server window, and the download is complete. If the file already exists on your computer, a window will open to confirm that you do really want to transfer the file and overwrite the existing file. If you do, click on the Overwrite button. If you are downloading several pages, and wish to overwrite all of them, there is a button for that, called Overwrite All. The file has been successfully transferred back to your computer.
To create a new folder on the remote server, right click anywhere in the right window. When the menu opens, click on Make Folder. This will open a pop-up box, where you will be asked to name the new folder. When you have typed the name, click OK. Your new folder is now showing in the remote server window.
To rename a folder or file, right click on it. From the drop-down menu, click on Rename. Enter the new name in the highlighted box by after the folder or file. It has now been renamed.
Now let's learn how to change permissions of a file on the remote server. Start by selecting the file you want to change the permissions of, and right click on the file name. From the drop-down menu, click on Attributes (CHMOD). This will open a window called Change Attributes. You may change the permissions by clicking on the individual boxes by the new permissions, or by simply changing the numeric value in the permissions box. When you are done, click OK. The changed file permissions will be displayed in the remote server window, in the information about the file.
To disconnect from the remote server, click the Disconnect Icon. It is located above the remote server window, and looks like two blue plugs being pulled apart. You reached the end of this article. We hope it helped you solve your issue.. You now know how to upload and download file and folders using FlashFXP. You also know how to manage those files and folders. You have learned how to create folders, rename them, delete them, change permissions of files, and disconnect from your remote server.